Sometimes you have a naughty friend or roommate who takes the chance to post random stuff on your social network when you leave your laptop/computer unattended even just for a second.
Statuses like “im gay” are very common prank from friends. So in this post, im gonna share how I avoid my laptop being used when im away.
There is a small piece of software called ClearLock out there for free. It’s very simple to use.
So im gonna walk you through the whole process of getting, installing and using ClearLock.
1. Go here (http://www.snapfiles.com/get/clearlock.html) and click on the blue Download Now button.
2. You should get the file named clearlock.zip in no time.
3. Now, open your computer, go to C:\Program Files and make a new folder called ClearLock.
4. Open clearlock.zip you just downloaded. You should see 3 files: x86, x64, Readme.txt'
NOTE: Check your System type by go to Start, and right click on Computer and select Properties.
5. For 32-bit copy content in x86’s file into C:\Program Files\ClearLock you just created.
For 64-bit copy content in x64’s file into C:\Program Files\ClearLock you just created.
6. Now you should have what I have here.
7. Now run ClearLock.exe.
You might be shown this dialog box, and for easier usage in the future, DO uncheck “Always ask before opening this file”
8. Setting up your password.
9. Now, all is set. But to make your life easier, go to C:\Program Files\ClearLock again
Right Click on ClearLock.exe and select “Create Shortcut”.
Then drag the shortcut to your task bar.
10. Now you should have icon of ClearLock on your taskbar.
So everytime you wanna leave your computer for a while, just click it, it’s protect your computer
What is the benefits of using ClearLock?
1. Protect your computer from snooped around by friends
2. Unlike Sleep function, this app adds a protection on screen, disabling people using it, but still, downloads antivirus scanning, and all other features are fully functional.
3. Instant access, you can get back to where you left instantly. Sleep mode requires some time to startup background applications. ClearLock, everything is there already.
Optional features (For Advance User)
If you notice, there's a README.txt file in the zip file.
There are some customization allowed to your clearlock. You can see a file called “ClearLock.ini” in your C:\Program Files\ClearLock once you set the password.
Open them and you can do some customization there.
DO NOT MESS WITH Password=
Here are the content from ReadMe.txt
[ClearLock]
;Password hash generated by clearlock.exe /setpassword or /config
Password=;Change message displayed on the lock screen
DispMsg=;Change color of solid lock screen or tint of transparent lock screen [RGB hex color in the form of 0x000000 (default)]
Color=; set to 0 to allow screen saver [default 1]
DisableScreenSaver=;Adjust transparency Value:0-255; 255 = Solid, 0 = Invisible [default is 100]
Opacity=;set to 1 to show a background image set with BackgroundImage parameter. [default 0]
ShowBackgroundImage=;full path to background image to be displayed if ShowBackgroundImage=1 You may use environment variables (ex. %SystemRoot%\myImage.bmp)
BackgroundImage=;number of invalid password attempts before lockout [default 3]
LockoutTrys=;duration in minutes for lockout [default 5]
LockoutDuration=;Turn sound effects on/off [default 1]
Sound=
If you ever messed up with the configuration, just remove the ini file.
Share this post to your friends if you feel this is helpful.
Enjoy.

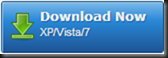












No comments:
Post a Comment